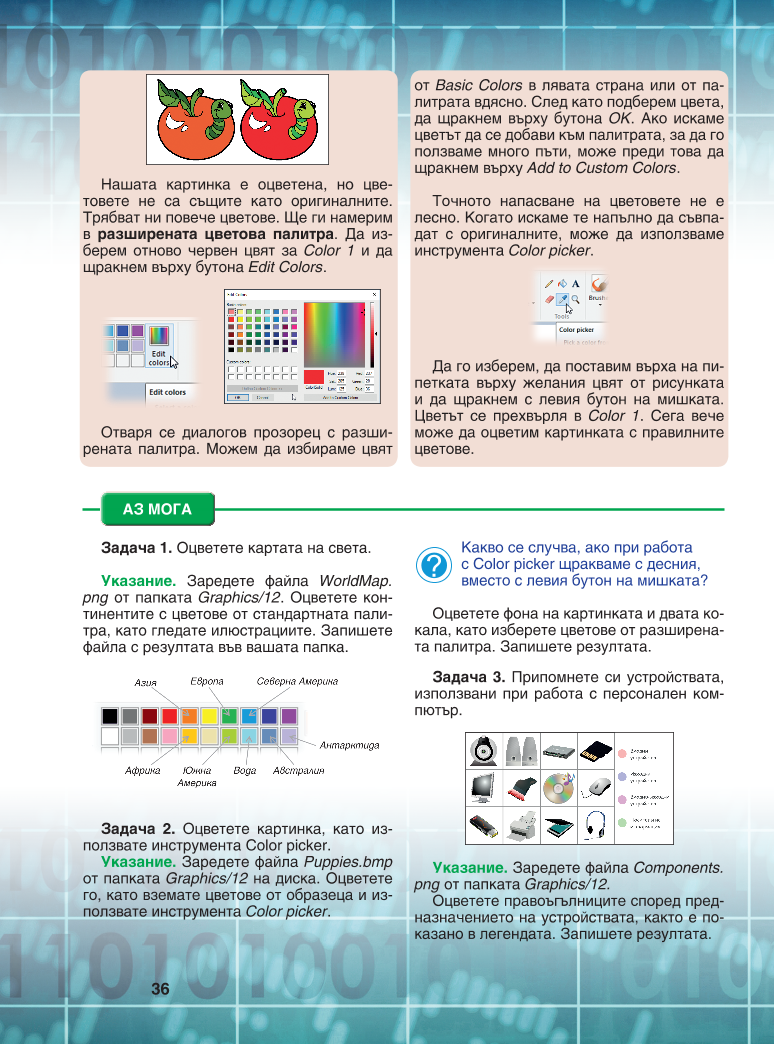
36
Нашата картинка е оцветена, но цве-
товете не са същите като оригиналните.
Трябват ни повече цветове. Ще ги намерим
в
разширената цветова палитра
. Да из-
берем отново червен цвят за
Color 1
и да
щракнем върху бутона
Edit Colors
.
Отваря се диалогов прозорец с разши-
рената палитра. Можем да избираме цвят
от
Basic Colors
в лявата страна или от па-
литрата вдясно. След като подберем цвета,
да щракнем върху бутона
OK
. Ако искаме
цветът да се добави към палитрата, за да го
ползваме много пъти, може преди това да
щракнем върху
Add to Custom Colors
.
Точното напасване на цветовете не е
лесно. Когато искаме те напълно да съвпа-
дат с оригиналните, може да използваме
инструмента
Color picker
.
Да го изберем, да поставим върха на пи-
петката върху желания цвят от рисунката
и да щракнем с левия бутон на мишката.
Цветът се прехвърля в
Color 1
. Сега вече
може да оцветим картинката с правилните
цветове.
Задача 1.
Оцветете картата на света.
Указание.
Заредете файла
WorldMap.
png
от папката
Graphics/12
. Оцветете кон-
тинентите с цветове от стандартната пали-
тра, като гледате илюстрациите. Запишете
файла с резултата във вашата папка.
Задача 2.
Оцветете картинка, като из-
ползвате инструмента Color picker.
Указание.
Заредете файла
Puppies.bmp
от папката
Graphics/12
на диска. Оцветете
го, като вземате цветове от образеца и из-
ползвате инструмента
Color picker
.
Какво се случва, ако при работа
с Color picker щракваме с десния,
вместо с левия бутон на мишката?
Оцветете фона на картинката и двата ко-
кала, като изберете цветове от разширена-
та палитра. Запишете резултата.
Задача 3.
Припомнете си устройствата,
използвани при работа с персонален ком-
пютър.
Указание.
Заредете файла
Components.
png
от папката
Graphics/12.
Оцветете правоъгълниците според пред-
назначението на устройствата, както е по-
казано в легендата. Запишете резултата.
АЗ МОГА